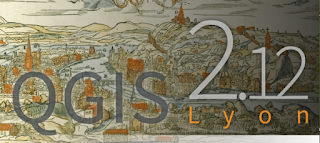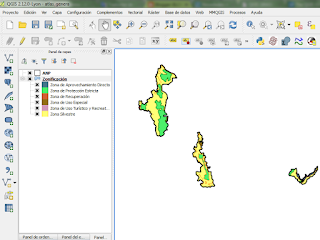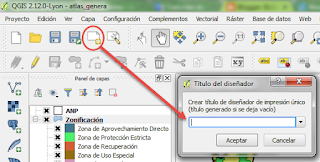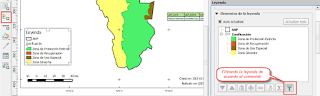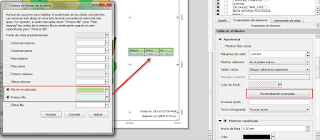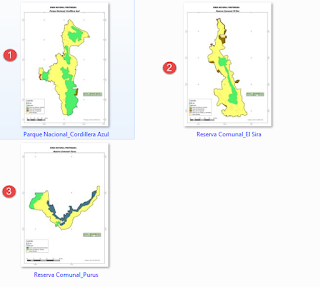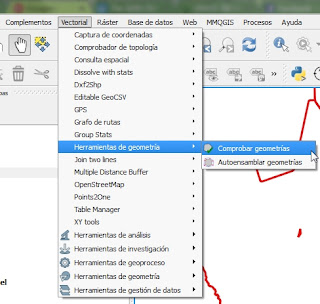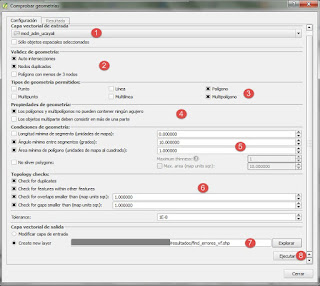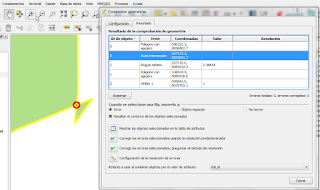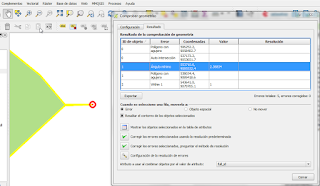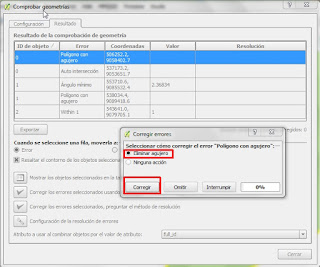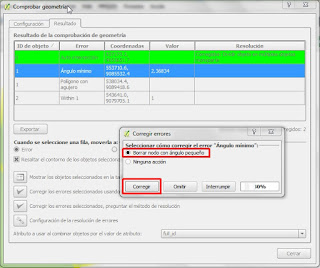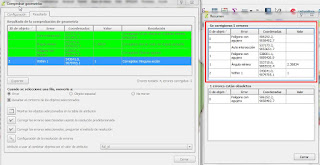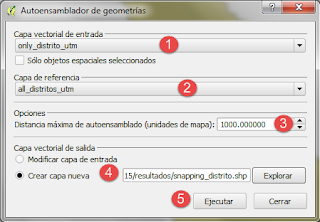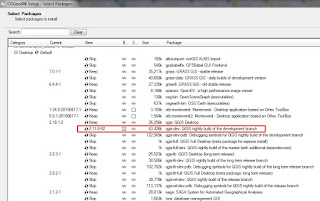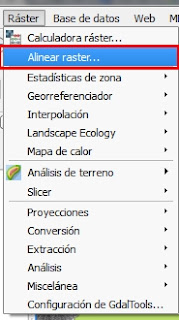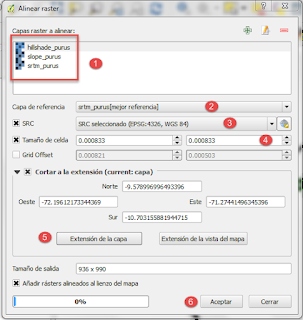Por fin ya podemos contar con la versión QGIS 2.12 denominada Lyon, aunque por el momento solo disponible para su instalación a través del instalador del OSGeo4W.
En esta tercera entrega seguimos comentando sobre las novedades existentes en la nueva versión, por lo tanto ahora nos toca tratar sobre las mejoras dentro del diseñador de impresión de los mapas (Map Composer).
Objetivo:
- Elaborar un grupo de mapas sobre áreas naturales protegidas configurados para su presentación a través de un atlas.
Datos:
Para la presente ejercicio vamos a emplear datos de tipo vectorial, los cuales representan a las áreas naturales protegidas (ANP) presentes en el Perú, los cuales pueden ser descargados libremente desde el SERNANP (Figura 1), institución pública dedicada a la administración de éstas áreas. Desde aquí se van a emplear dos tipos de cobertura, el que corresponde a la denominación de "ANP de Administración Nacional" y lo que corresponde a la "Zonificación de ANP".
Figura 1: Servidor de Mapas del SERNANP
Los datos específicos que vamos a emplear para el ejercicio pueden ser descargados desde aquí.
Generando un Atlas con QGIS
Una de las opciones que tenemos cuando vamos a elaborar un mapa dentro del diseñador de impresión, es configurar nuestras salidas a modo de Atlas. Muchas veces se requiere imprimir varios mapas de una misma temática y que representan distintas áreas de interés, además se pretende que todos ellos puedan mantener un mismo estilo. La creación y actualización de este tipo de mapas empleando la manera tradicional puede demandar mucho tiempo; por lo tanto el QGIS presenta la alternativa de generar un Atlas, tomando como referencia una capa que abarca todo el ámbito y dentro de sus atributos posee registros con la temática a diferenciar.
Paso 1: Descargar los datos proporcionados para el ejercicio y abrirlos dentro del QGIS, se recomienda activar los estilo que se proporciona junto con los datos, aunque también pueden generar sus propios estilos.
Figura 2: Vista de tres áreas naturales protegidas
Paso 2: Ahora vamos a generar un nuevo diseñador de impresión, esto se logra ingresando a Proyecto-->Nuevo diseñador de impresión, o también haciendo clic en el icono que lo representa (Figura 3), al cual debemos indicarle un nombre.
Figura 3: Generando un nuevo diseñador de impresión
Paso 3: Una vez dentro del diseñador de impresión, vamos a configurar como A3 al tamaño de página y la orientación va ser vertical, luego debemos añadir un mapa nuevo, para ello hacemos clic en el icono correspondiente (Figura 4), se arrastra sobre el lienzo generando un rectángulo manteniendo presionado el botón izquierdo del mouse, logrando mostrar todo el contenido del mapa.
Figura 4: Incorporando las capas al diseñador y configurando el tamaño de la página
Paso 4: Como siguiente paso debemos generar el atlas, para eso nos dirigimos a la pestaña correspondiente y activamos la casilla (1), luego debemos escoger nuestra capa de cobertura (2), esta parte es importante porque define aquella capa guía para diferenciar de un mapa a otro. En esta nueva versión del QGIS existe ahora la opción de generar un nombre de página, el mismo que puede escogerse entre los campos de la capa de cobertura o generar uno específico ingresando una expresión (3), asimismo se tiene la opción de ordenar la secuencia de los mapas a generarse el cual puede tener direcciones diferentes (4), por último se cuenta con la opción de generar una expresión de salida, es decir cómo serán nombrados los archivos de imagen o de tipo PDF, en este caso se generó una expresión que indica la categoría del área natural protegida seguido del nombre de página correspondiente ya definido anteriormente (5).
Figura 5: Activando y configurando la generación de un atlas.
Paso 5: Ahora debemos indicarle dentro de la pestaña de propiedades que lo vamos a "Controlar por atlas" (1), luego tenemos la opción de ajustar los márgenes alrededor del objeto (2), sobre todo si vamos a colocar etiquetas en la parte superior, se va requerir un espacio. Si ahora hacemos clic en el botón que indica "Atlas anterior" (3), veremos que sobre el lienzo aparece una capa individual (4), también observaremos que como parte de las mejoras con esta nueva versión se muestra el nombre de la página en la barra superior (5).
Figura 6: Configurando nuestro diseñador para que sea controlado por un atlas.
Paso 6: Con la finalidad de ajustar mejor las escalas, se recomienda ir revisando de una página a otra usando las fechas ubicadas a ambos lados del nombre, con la finalidad de verificar las escalas que se muestran. En este caso en particular se generó un campo de datos adicional, denominado "Escala" (Figura 7), en donde se ingresó la escala más adecuada para cada página; por lo tanto, lo que faltaría realizar es indicarle que tome en cuenta dichos valores.
Figura 7: Ajustando los valores de escala más adecuado.
Paso 7: Con lo realizado hasta ahora se cuenta con los mapas a modo de atlas, pero es necesario darle algunas acciones para que el mapa presente mayor información. Entre ellos primero colocar un título al mapa, por lo tanto es necesario ingresar una etiqueta en la parte superior (1), pero como el título tiene que ir modificándose para cada página, debemos ingresar una expresión, primero haciendo clic en el botón correspondiente (2) y ya dentro del editor de expresiones, trabajamos con datos concatenados (3), al final tendremos una expresión que permitirá que vaya cambiando al pasar de página (4) y esto se mostrará en la parte superior (5).
Figura 8: Incorporando las etiquetas de las páginas
Paso 8: Algo importante a considerar en todo mapa es la leyenda; sobre todo en esta caso que se trabaja a modo de atlas, no debemos olvidar activar el botón que nos permite filtrar la leyenda de acuerdo al contenido, porque no todos los mapas a generarse presentan el mismo contenido.
Figura 9: Aplicando filtros para limitar el contenido de las leyendas.
Paso 9: Ahora podemos ingresar unos campos de la tabla de atributos, sobre todo porque quiero mostrar que en esta nueva versión del QGIS, podemos editar los colores de fondos de los campos. Para ello una vez que seleccionamos los campos a mostrar, podemos realizar una "personalización avanzada", indicando para este caso los colores que deseamos mostrar en los encabezados y en las filas.
Figura 10: Editando la tabla de atributos
Paso 10: También podemos incorporar otros elementos como la barra de escala y también otras etiquetas como por ejemplo la fecha de creación, el software empleado, en realidad ya depende de lo que deseamos mostrar. También es importante poder incluir la grilla de coordenadas, asimismo si deseamos "dibujar las coordenadas", en esta nueva versión existe la opción de personalizarlo (Figura 11). Para quienes desean probar esta opción les recomiendo ver estos vídeos: Composer Scale and Custom Grid Annotations y Custom grid coordinates annotation.
Figura 11: Opción de personalizar el dibujo de las coordenadas.
Paso 11: Finalmente, una vez que hemos incorporado toda la información que deseamos mostrar en los mapas, podemos exportarlo ya sea como SVG (modo vectorial), como PDF o como imágenes, para ello te solicitará una carpeta en donde se van a guardar los mapas.
Figura 12: Opciones para exportar nuestros mapas a modo de atlas.
El resultado final se aprecia de la siguiente manera:
Figura 13: Resultado final de la exportación de los mapas.
Indicaciones Finales
Con esta entrega cumplo con lo prometido, el objetivo era mostrar algunas novedades de la nueva versión del QGIS 2.12 Lyon, sobre todo con algunas herramientas muy útiles y en última parte sobre cómo podemos sacar mayor provecho a nuestro diseñador de mapas. Todavía no logro explorar con mayor profundidad las otras novedades que existen pero poco a poco los iré descubriendo y desde aquí los animo a que lo hagan también. Como siempre les recomiendo revisar los enlaces que indico en las referencias, hay vídeos muy interesantes que les ayudará a profundizar los temas presentados. Estaré atento a sus comentarios y sugerencias, hasta otra oportunidad.
Referencias:
- http://changelog.qgis.org/qgis/version/2.12.0/
- http://www.qgistutorials.com/en/docs/automating_map_creation.html
- http://docs.qgis.org/2.2/es/docs/training_manual/forestry/forest_maps.html
- https://www.youtube.com/watch?v=q2nj5lNn92k
- https://www.youtube.com/watch?v=N8KmmH2xN-M
- https://www.youtube.com/watch?v=lB6b6nRAkCM
- https://www.youtube.com/watch?v=i6G9H6n1-Bo