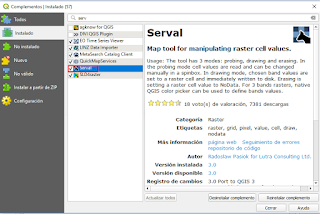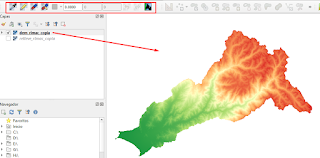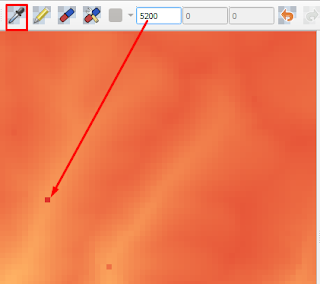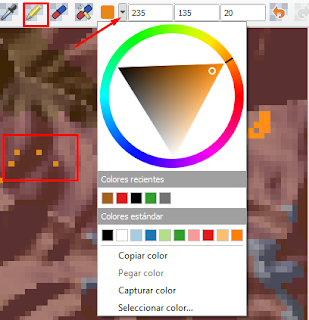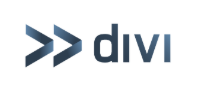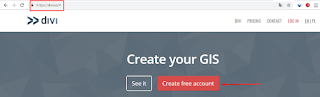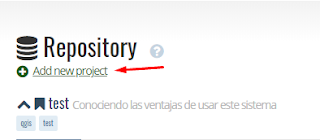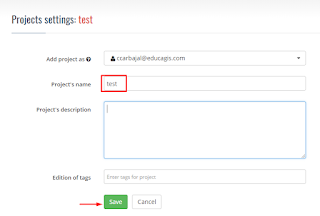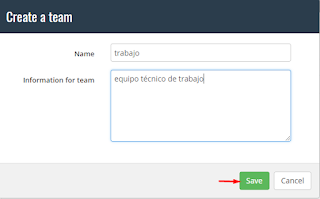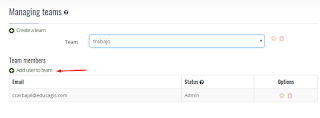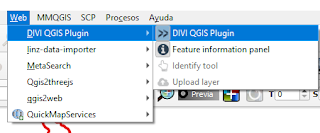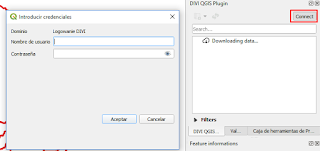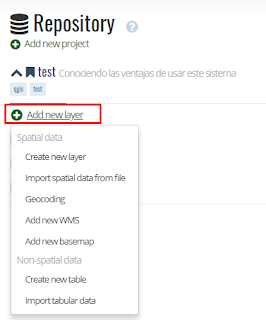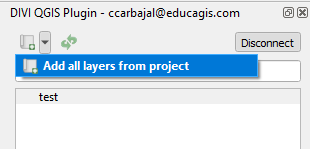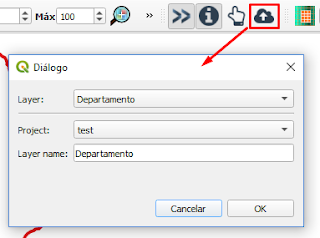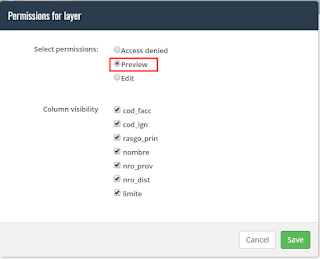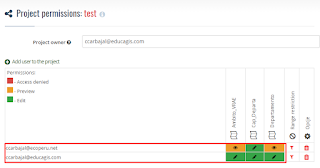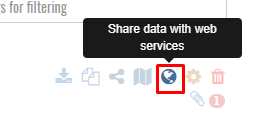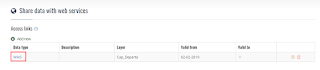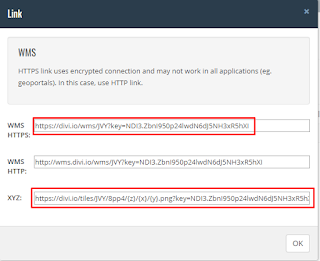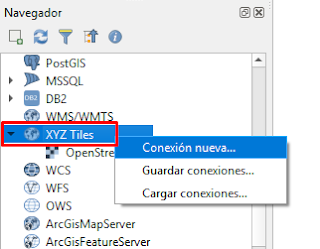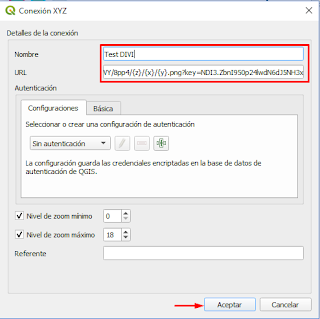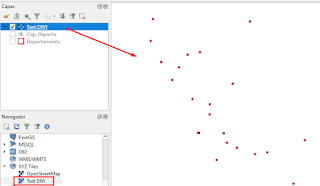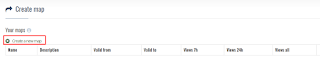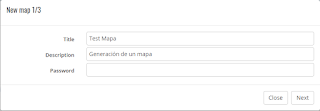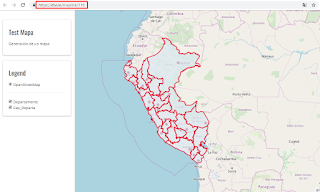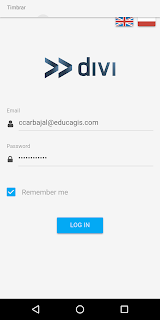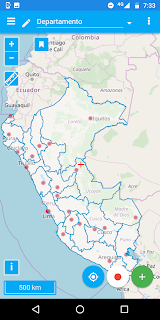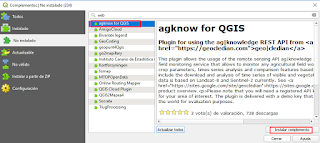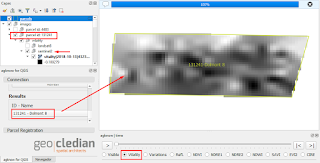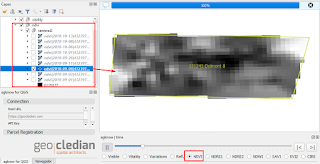Me animé hacer esta publicación a raíz de una consulta que me hicieron. A veces cuando trabajamos con datos de tipo ráster, requerimos modificar algunos de sus valores, si bien podemos realizar procesos como las reclasificaciones, a veces solo necesitamos cambiar el valor de un píxel en particular, o un grupo de píxeles cercanos o una zona específica. Para lo mencionado ahora contamos con el plugin de QGIS disponible para las últimas versiones denominado Serval.
Paso 1: Instalar el plugin
Identificamos al plugin y lo instalamos.
Paso 2: Cargar nuestras capas ráster
Es importante tener en cuenta que las modificaciones realizadas se van a guardar, por lo tanto, la primera recomendación es guardar una copia de nuestro ráster original. Ahora simplemente debemos identificar al plugin en nuestra barra de herramientas. Para este ejemplo emplearemos un DEM de una cuenca en Perú.
Paso 3: Trabajando bajo el modo de "Probing"
La primera opción que tenemos es la edición de valores de píxeles individualmente, para ello debemos activar el modo "Probing", luego nos dirigimos dentro de nuestro ráster al píxel que deseamos modificar, los valores existentes de la celda aparecen en la barra, nosotros simplemente lo modificamos y le damos Enter para que se guarde.
Paso 4: Trabajando bajo el modo de "Drawing"
El modo "Drawing" nos permite elegir el valor de la celda o de sus valores (si es multibanda), con la finalidad de que se vayan modificando en cada punto que dibujemos, el valor seleccionado se repetirá por donde vamos recorriendo. Para el caso en donde exista tres bandas, aparecerán tres valores en las casillas, de ser el caso, tenemos también la posibilidad de seleccionar un color específico.
Paso 5: Trabajando bajo el modo "Erasing"
Al activar esta herramienta (con mucho cuidado), le estamos asignando un valor "NoData" a nuestras celdas que seleccionemos. Para comprobar que se asigna ese valor, podemos recurrir a un plugin adicional, en este caso yo siempre recomiendo al "Value Tool".
Consideraciones Finales:
Debemos darnos cuenta que esta herramienta trabaja con las propiedades de la capa, si nos vamos a la parte de "Transparencia", veremos que se tiene definido un valor para ser asignado como "Sin datos", con la opción de también definir un valor adicional para que se considere como "Sin datos".
La asignación lo podemos hacer desde las propiedades del ráster como también desde el panel del plugin. Para el caso de nuestro ejemplo, el DEM tenía fuera de sus bordes valores de -32768, por lo tanto, se le indicó que sea considero como valores para "Sin datos". Si lo deseamos comprobar, intenten usar el modo "Probing" sobre la zona que asignaron como "NoData", les aparecerá el valor considerado en una casilla del panel.
Finalmente les puedo mencionar que hay la opción de deshacer y rehacer (undo/redo), pero solo para la capa activa. También presenta un botón de ayuda que les dirige al repositorio del plugin (https://github.com/erpas/serval/wiki).