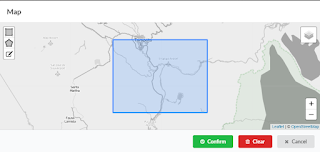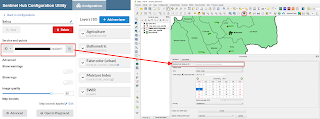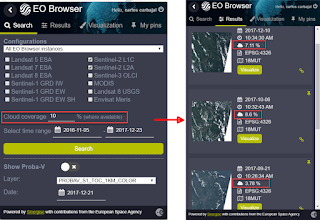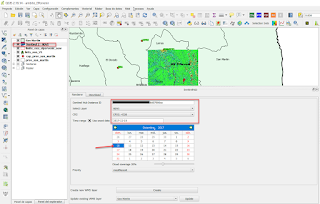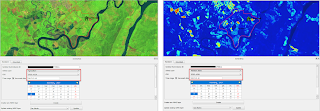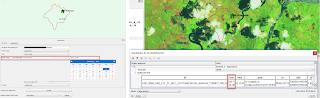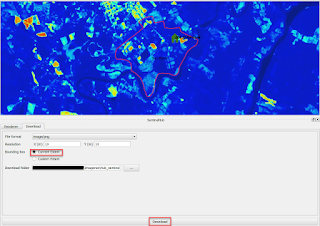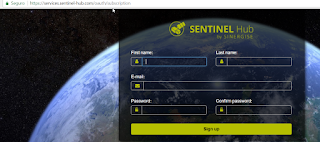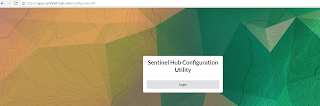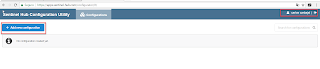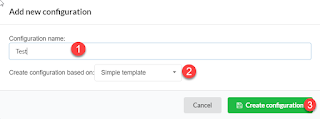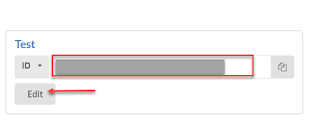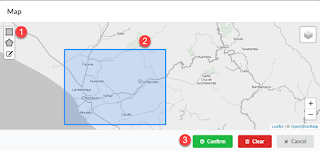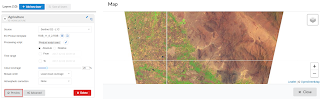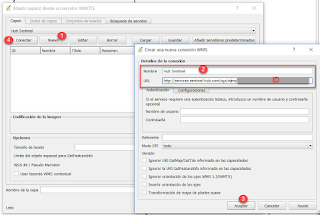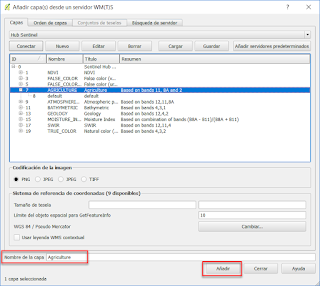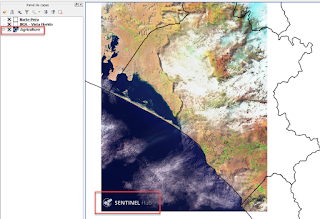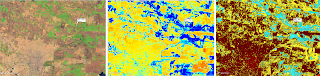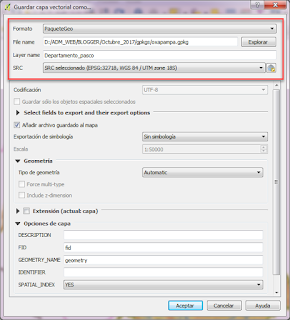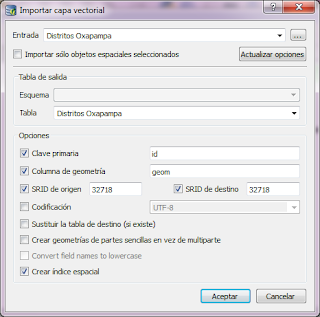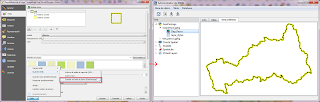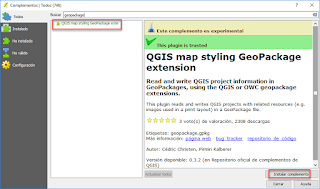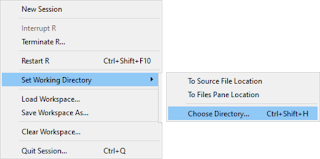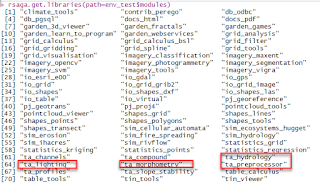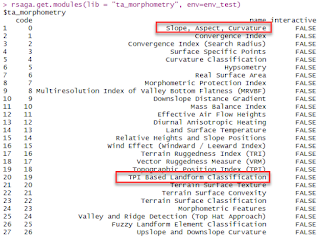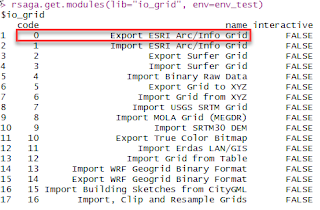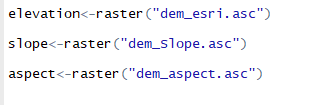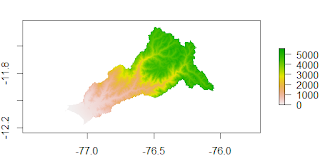Continuando con la temática del post anterior, en esta oportunidad mostraremos que también podemos obtener los mismos resultados, pero ahora con el uso del Plugin del QGIS "SentinelHub". En primer lugar debemos instalar nuestro plugin, siendo la mejor opción hacerlo desde nuestro administrador de complementos.
Figura 1: Instalando plugin SentinelHub
Paso 1: Seleccionar nuestra Zona de Interés
Ahora vamos a seleccionar nuestra zona de interés, en este caso nos enfocaremos a un ámbito ubicado en el Departamento de San Martín, en específico áreas que cubren los campos del INIA que se encuentran cercanos al centro poblado de Juan Guerra.
Si seguimos los pasos ya vistos en el post anterior, cuando nos referimos a la "Configuración de nuestro servicio de Sentinel Hub", en esta oportunidad, crearemos una nueva configuración y por lo tanto un nuevo ID, pero ahora cambiaremos nuestros límites del mapa, para seleccionar nuestra nueva zona de interés.
Figura 2: Delimitando nuestra zona de interés para la descarga
Paso 2: Activando nuestro plugin SentinelHub
Considerando que ya tienen instalado el plugin, ahora podemos activarlo si lo ubicamos desplegando en la barra menú "Web" o también en la barra de herramientas se dispone de un icono. Una vez que lo activamos, aparecerá un panel en la parte inferior de nuestra vista del mapa, mostrando un campo en donde debemos colocar el ID de nuestra configuración.
Figura 3: Activando el plugin SentinelHub en el QGIS
Paso 3: Seleccionando nuestra imagen a descargar
Ahora es importante definir cual será la imagen más adecuada, para ello, recomiendo primero emplear un buscador de imágenes del Sentinel, en este caso un aplicativo que forma parte del Sentinel Hub sería el http://apps.sentinel-hub.com/eo-browser, a través del cual podremos filtrar las mejores imágenes considerando un bajo porcentaje de nubes. Tal como se aprecia en la Figura 4, en el buscador le indicamos que nos muestre imágenes con hasta 10% de nubes, dando como resultado unas tres imágenes más recientes.
Figura 4: Empleo del EO Browser para buscar imágenes del Sentinel
Si bien vemos que existe poca nubosidad, es posible que nuestra zona de interés esté cubierta por esas pequeñas nubes, por lo tanto, se recomienda hacer una pre-visualización y descartar esa posibilidad.
Figura 5: Visualizando en detalle la imagen de nuestra zona de interés
Paso 4: Descargando Imágenes con el Plugin SentinelHub
El siguiente paso, una vez colocado nuestro ID, es seleccionar nuestra imagen a descargar, en este caso empezaremos por una que nos muestre el NDVI y ahora que conocemos las fechas en donde existen las mejores imágenes para descargar, vamos a optar por la opción de descargar una imagen en una fecha específica, en este caso hablamos del 10-12-2017, por ser la más reciente. Cuando tenemos todas las opciones indicadas solo debemos hacer clic en el botón "Create".
Figura 6: Descarga de una imagen NDVI de nuestra zona de interés
Para verificar que la imagen corresponde a la fecha indicada, podemos emplear el identificador de objetos espaciales.
Figura 7: Mostrando los datos de la imagen NDVI descargada
Podemos continuar descargando todas las opciones de imágenes disponibles, teniendo en cuenta nuestra configuración inicial, para efectos de ejemplo, se muestran las que corresponden a "Agriculture" y de "Moisture Index".
Figura 8: Otras imágenes del Sentinel descargadas
Paso 5: Configurando descarga de imágenes por intervalo de tiempo y porcentaje de nubes
Figura 9: Descarga de imágenes empleando un intervalo de tiempo
Para resolver este caso, como vimos en la Figura 4, la imagen de fecha 06-10-2017, presenta un 8.6% de nubes, por lo tanto, lo que podemos hacer para que no sea considerada, disminuimos el porcentaje de nubes hasta un 8%, dando como resultado la imagen de fecha 21-09-2017, porque tiene 3.78% de nubes, además que apreciamos que para nuestra zona de interés no presenta nubes, lo cual es lo que buscamos.
Figura 10: Descarga de imágenes ajustando el porcentaje de nubes
Paso 6: Descarga de nuestras imágenes en distintos formatos
Por último, el plugin nos presenta la opción para descargar en formatos de imagen (PNG, TIFF y JPEG), teniendo que solamente indicarle la extensión de descarga y claro definir una carpeta en donde va ser descargado, siendo lo interesante de esto, que dichas imágenes están georreferenciadas, por lo tanto la podemos incluir como una capa adicional.
Figura 11: Opción para descarga de las imágenes en distintos formatos
Muy bien, espero que les pueda servir estos pasos para sacarle provecho al uso del plugin SentinelHub, les invito a probarlo. Hasta la próxima.