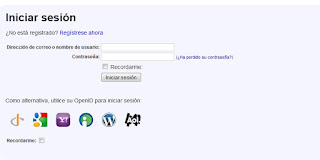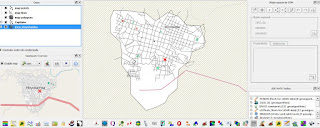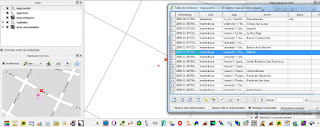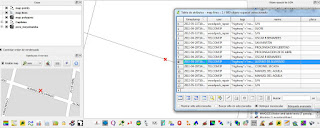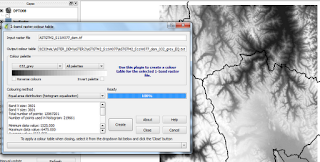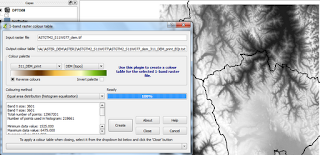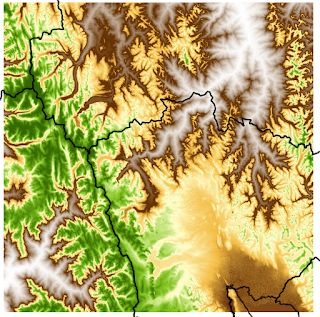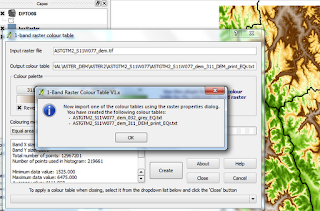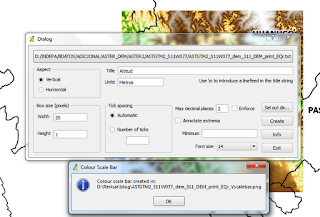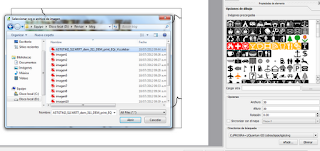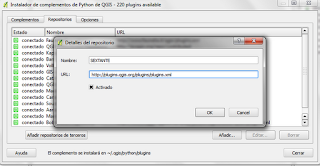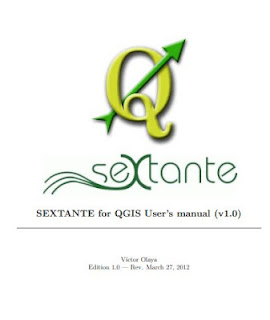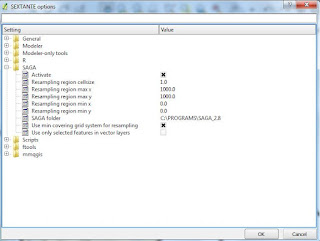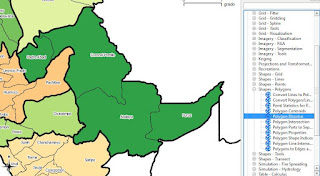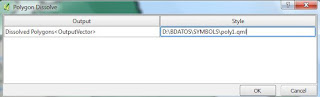En esta oportunidad quisiera dedicarme un tiempo para poder mostrar la posibilidad de poder extraer información a partir del OpenStreetMap (OSM), y que pueda ser visualizada en el Quantum Gis. Tal como lo definen, "el OSM es un mapamundi libre, creado por gente como tú" (http://www.openstreetmap.es/).
Como primer paso debemos ingresar a la web: https://www.openstreetmap.org, con la finalidad de poderse registrarse, se recomienda hacerlo.
Una vez registrado, ya dentro de la página podemos escoger una zona de interés, para este ejemplo vamos a considerar una zona del Perú, más específicamente la ciudad de moyobamba, capital del departamento de San Martín:
Luego de realizar el zoom adecuado, vamos a seleccionar la zona urbana, con el objetivo de poder exportar la información disponible, tal como vemos en la figura de abajo, existen opciones para ver, editar y también para exportar.
Para lograr exportar debemos seleccionar la vista o indicar unos límites propios generando un polígono, el cual debe cubrir el área que más nos interesa. Es importante tomar en cuenta seleccionar la opción de exportar los datos en formato OpenStreetMap XML.
Luego de realizar estos pasos se genera un archivo llamado "map.osm".
Ahora abrimos nuestro programa Qgis, en esta oportunidad estoy trabajando con la versión 1.8.0 denominado "Lisboa". A manera de ayuda en la ubicación se cargó shapes con los límites políticos de la provincia de Moyobamba y su respectiva capital.
Para continuar hay que considerar activar principalmente el pluging del OSM, se recomienda también como ayuda el pluging "OpenLayers Overview".
Una vez activo el pluging OSM, procedemos a emplear la opción de "Cargar OSM de archivo"
Luego se ubica el archivo guardado (map.osm), para contar con la mayor cantidad de datos, hacer check en algunos campos de información.
Una vez realizado esto, podemos apreciarlo en el escritorio del Qgis, en la imagen podemos ver que el pluging OpenLayersOverview permite comprobar la información que se muestra, y en la zona de las capas, se han generado tres capas (map points, map lines y map polygons).
Finalmente, para comprobar que información existe, podemos ingresar a la base de datos, primero a los datos de tipo puntos. Como se aprecia en la figura de abajo, como ejemplo vamos a ubicar un local del Ministerio de Salud (MINSA), seleccionando la fila con dicha información simplemente hacemos que realice un acercamiento, y con ayuda del Overview del costado tendremos mayor detalle.
Para un ejemplo de datos tipo líneas, vamos a tratar de ubicar una calle llamada "Alfonso de Alvarado", realizamos el mismo procedimiento.
Por último, para tener un ejemplo con datos de tipo polígono, se logra ubicar la extensión de un hospital.
De acuerdo a lo que podemos apreciar, considero que el uso de esta herramienta nos permite extraer información de tipo vectorial, sobre todo porque esta base de datos cada vez va en mayor aumento, y es libre. Muchos la pueden usar para ubicar lugares específicos y uno que está registrado y tiene la oportunidad de contar con un GPS, puede contribuir a incrementar dicha base. Para quienes quisieran cargar su propio GPS con lugares importantes como hospitales, restaurants, hoteles y otros lugares, les podría ser muy útiles. Una vez con estas capas, las mismas pueden ser exportadas a shapefiles o también a formatos de intercambio GPS (GPX).
Bueno, espero que les pueda servir esta herramienta. Hasta otra oportunidad.
Pagina dedicada a mostrar herramientas sobre los SIG con énfasis a los de Open Source.
domingo, 11 de noviembre de 2012
miércoles, 18 de julio de 2012
Aplicaciones con datos raster usando el Quantum GIS
Guía para la Generación de tablas de colores
En esta oportunidad quisiera comentarles sobre el manejo de los datos raster a través del Quantum GIS, en especial relacionado a su visualización, para ello vamos a generar los denominados tabla de colores, empleando para ello el pluging denominado 1-band raster colour table (bcccoltbl1), disponible en BC-Consulting, para ser instalado manualmente, o también de manera directa a través del la lista de complementos de phyton, para este último una vez instalado deberá aparecer como la figura 1.
Figura 1: Lista de complementos instalados
Dentro del programa se deberá generar el siguiente icono:
Para graficar su uso vamos a realizar un ejemplo, para ello será necesario contar con un archivo tipo raster, en este caso se trabajará con un DEM, una vez añadido, se hace un click sobre el icono mencionado, producto de ello aparecerá la siguiente imagen:
Figura 2: Menú de aplicaciones del complemento
Como se aprecia en la Figura 2, por defecto el complemento ha creado una tabla de colores en grises, el archivo que se crea tiene la extensión *.txt, para modificar esto se tiene que la opción de elegir diversos tipos de combinaciones de colores, tal como se aprecia en la siguiente figura:
Figura 3: Opciones para combinar colores
En esta oportunidad vamos a elegir una combinación acorde al tipo de información (311_DEM_print), y para ver la posibilidad de hacerlo le vamos a dar la opción de hacer alterar el sentido de los colores (reverse colours), tal como se aprecia en la siguiente figura:
Figura 4: Opción de colores elegida
El resultado final, luego de hacer un click en "Create" sería el siguiente:
Figura 5: Resultado de la creación de la combinación de colores
Una vez obtenido este resultado, nos daremos cuenta que se ha creado otro archivo *.txt, por lo tanto al cerrar la ventana deberá aparecer la ruta en donde se guardaron los archivos creados.
Figura 6: Archivos generados de la combinación de colores
Al cerrar esta ventana la imagen raster volverá a su estado original, para que esta combinación de colores se mantenga, nos toca ir a propiedades, para que a partir de aquí podamos generar un mapa de colores, para ello debemos precisar en la pestaña de estilo que vamos a usar "Gris de una banda" y la opción de mapa de color, con ello se activa la pestaña siguiente.
Figura 7: Activar la opción de mapa de colores
En la pestaña de "Mapa de Color", se deberá buscar la ruta del archivo tipo *.txt, con el objetivo de cargarlo al sistema y poder contar con dicha combinación de colores.
Figura 8: Empleo del mapa de colores
Luego de ello podemos apreciar que se ha generado los valores ordenados del archivo raster, a partir del cual podemos ajustarlos a nuestra conveniencia, sobre todo para el tema de los intervalos.
Figura 9: Visualización de los valores del mapa de colores
Finalmente para apreciar nuestra combinación de colores simplemente hacemos click en "Apply".
Figura 10: Aplicación del mapa de colores a nuestro archivo ráster
Ahora para complementar este ejemplo, es importante que una vez que tengamos toda la información que se añada, también esta información logre generar una tabla describiendo los valores en relación a los colores, para ello vamos a usar otro complemento Colour Scale bar , el cual debemos activar desde Barra de Herramientas - Ráster, tal como se aprecia en la siguiente figura.
Figura 11: Uso del complemento para generar una escala de colores
Posteriormente, aparece un menú de diálogo en donde debemos añadir la ruta de nuestro archivo tipo *.txt, asimismo realizar los ajustes necesarios, tales como el aspecto (vertical ó horizontal), el título, las unidades y otros que se pueden apreciar en la siguiente figura:
Figura 12: Ajustes de las opciones para generar una escala de colores
Luego es importante indicar el directorio de salida (select out folder), en donde se almacenará como imagen (por lo general en *.PNG) la escala de valores en colores, el mismo que aparecere como un mensaje luego de hacer click en Exit.
Figura 13: Generación del archivo de imagen de la escala de colores
Para poder apreciar lo generado, podemos abrir el diseñador de impresión, e incluir nuestra capa de información, luego añadimos una imagen y buscamos la ruta de nuestro archivo generado, tal como se muestra la siguiente figura:
Figura 14: Búsqueda de la imagen de la escala de colores generada para ser insertada
Por último una vez insertado la imagen podemos tener como resultado nuestro mapa con su escala de valores, en este caso la altitud en metros, todo ello generado a manera de ejemplo.
Figura 15: Resultado final insertando la escala de colores con sus valores y unidades
Como se puede apreciar es relativamente sensillo crear esta tabla con la escala de colores, el cual complementa la leyenda con las demas coberturas que puede contener nuestro mapa.
Espero que les pueda servir de una guía para mejorar la presentación de sus mapas en donde se incluya información de tipo ráster.
jueves, 5 de abril de 2012
Sextante dentro de Quantum GIS
Hoy me llegó un mensaje en donde se indican los pasos para poder acceder al grupo de herramientas del Sextante, para el cual me permito detallarlo; es importante mencionar que esta versión incluye ademas de los algoritmos de SAGA, esta presente los del GRASS, con ello aumenta las posibilidades para realizar diversos tipos de análisis.
Para decargar el complemento "Sextante", hay que ir a Obtener complementos de Python, dentro de la barra de Complementos, dentro de ahí, ir a la pestaña de Opciones para elegir "Mostrar todos lo complementos, incluso los experimentales". Tal como se aprecia en la siguiente figura:
Luego entramos a la pestaña de Repositorios, si bien existe una lista si deseamos obtener mayor cantidad de ellos debemos hacer click en en la opción de "añadir repositorios de terceros", luego se debe hacer click en "añadir" para que aparezca una ventana en donde debemos especificar el siguiente enlace: http://plugins.qgis.org/plugins/plugins.xml, ademas de un nombre, en este caso puede ser SEXTANTE.
Finalmente luego dar Ok, ya se tendra disponible dentro de la lista de complementos la opción para descargar Sextante.
Como se indicó este complemento ya incluye los algoritmos de SAGA y los de GRASS, pero antes de poder usarlos hay que configurarlo adecuadamente, por ello es importante revisar el manual que viene incluido.
Para decargar el complemento "Sextante", hay que ir a Obtener complementos de Python, dentro de la barra de Complementos, dentro de ahí, ir a la pestaña de Opciones para elegir "Mostrar todos lo complementos, incluso los experimentales". Tal como se aprecia en la siguiente figura:
Luego entramos a la pestaña de Repositorios, si bien existe una lista si deseamos obtener mayor cantidad de ellos debemos hacer click en en la opción de "añadir repositorios de terceros", luego se debe hacer click en "añadir" para que aparezca una ventana en donde debemos especificar el siguiente enlace: http://plugins.qgis.org/plugins/plugins.xml, ademas de un nombre, en este caso puede ser SEXTANTE.
Finalmente luego dar Ok, ya se tendra disponible dentro de la lista de complementos la opción para descargar Sextante.
Como se indicó este complemento ya incluye los algoritmos de SAGA y los de GRASS, pero antes de poder usarlos hay que configurarlo adecuadamente, por ello es importante revisar el manual que viene incluido.
martes, 3 de abril de 2012
Sextante y Quantum GIS Juntos
Hace un par de días me tope con una buena noticia, dentro del software libre Quantum Gis ahora se integra a manera de plugins la caja de herramientas del SEXTANTE, dentro del cual se podrá contar principalmente con los algoritmos de SAGA, además del Modeler (Para generar modelos), R (herramientas estadísticas), ftools (geoprocesamiento con vectores) y mmqgis (raster y vectorial). Para contar con específicamente con Sextante dentro del Quantum, debemos ingresar al siguiente link plugins Sextante (Ver Figura 1), existen otros plugins muy interesantes que también podrían descargarlos, pero es mejor hacerlo directamente desde el Quantum, en este caso no se encontraba en la lista.
Luego de la descarga se deberá descomprimir en la carpeta en donde se ubican los otros plugins, localizado dentro de la carpeta generada "Python". Al abrir el software Quantum Gis (en mi caso estoy trabajando con la versión 1.7.4 "Wroclam") y activarlo dentro del administrador de complementos, debe aparecer en la barra de menus desplegables el nombre SEXTANTE y también se activa un campo con las herramientas, el cual por lo general se ubica a un costado, tal como se aprecia en la figura de abajo.
Se recomienda leer el manual que esta en un archivo PDF (el manual esta en inglés) y se dispone del mismo solo con hacer Click en "Sextante Help", se hace la precisión que esta versión V.1 esta como experimental, por lo tanto hay que tomar en cuenta eso. Como se aprecia en la siguiente figura fue revisado por Víctor Olaya el 27 de Marzo.
Ahora vamos a tener en cuenta un detalle importante, para que funcione los algoritmos de SAGA, se tiene que tener instalado este software, para ello lo pueden descargar de aquí: Download SAGA 2.0.8, para que luego de ello indicarle la ruta en donde se llegó a descomprimirlo para su ejecución, todo esto se realiza luego de ingresar dentro del menú principal del SEXTANTE a la parte denominada "Sextante Options and Configuration".
Ahora para poder ejecutar adecuadamente los algoritmos de SAGA es necesario guardar los estilos propios del quantum gis (archivos *.qml), dependiendo si son modelos de datos raster o vectoriales, para lo cual luego de elegir un algoritmo, se puede hacer un Click derecho nos aparecen tres opciones, debemos ir a "Edit rendering styles for outputs", dentro del cual debemos direccionar el estilo guardado previamente para el tipo de datos que se piensa trabajar. Vamos a realizar un ejemplo con un archivo vectorial (Polígono), para cual ejecutaremos la herramienta llamada "Polygon Dissolve".
Posteriormente como se indicó hacemos Click derecho y dirigimos la ruta de nuestro estilo guardado para el archivo vectorial.
Hay que tener en cuenta que este estilo es como se verá en la capa resultante, he comprobado que debemos indicar hasta detalles como la aparición de las etiquetas. Finalmente se ejecuta el algoritmo realizando las siguientes precisiones para nuestro caso:
Podemos elegir en generar un archivo vectorial o mantenerlo en la memoria. Nuestro resultado para este ejemplo es el siguiente:
Como se aprecia se realizó una tarea sencilla, pero lo hicimos empleando los algoritmos de SAGA. Espero que puedan practicarlo para otras herramientas más complejas. Hasta una nueva oportunidad.
Figura 1: Página web de descarga del plugins Sextante.
Luego de la descarga se deberá descomprimir en la carpeta en donde se ubican los otros plugins, localizado dentro de la carpeta generada "Python". Al abrir el software Quantum Gis (en mi caso estoy trabajando con la versión 1.7.4 "Wroclam") y activarlo dentro del administrador de complementos, debe aparecer en la barra de menus desplegables el nombre SEXTANTE y también se activa un campo con las herramientas, el cual por lo general se ubica a un costado, tal como se aprecia en la figura de abajo.
Se recomienda leer el manual que esta en un archivo PDF (el manual esta en inglés) y se dispone del mismo solo con hacer Click en "Sextante Help", se hace la precisión que esta versión V.1 esta como experimental, por lo tanto hay que tomar en cuenta eso. Como se aprecia en la siguiente figura fue revisado por Víctor Olaya el 27 de Marzo.
Ahora vamos a tener en cuenta un detalle importante, para que funcione los algoritmos de SAGA, se tiene que tener instalado este software, para ello lo pueden descargar de aquí: Download SAGA 2.0.8, para que luego de ello indicarle la ruta en donde se llegó a descomprimirlo para su ejecución, todo esto se realiza luego de ingresar dentro del menú principal del SEXTANTE a la parte denominada "Sextante Options and Configuration".
Ahora para poder ejecutar adecuadamente los algoritmos de SAGA es necesario guardar los estilos propios del quantum gis (archivos *.qml), dependiendo si son modelos de datos raster o vectoriales, para lo cual luego de elegir un algoritmo, se puede hacer un Click derecho nos aparecen tres opciones, debemos ir a "Edit rendering styles for outputs", dentro del cual debemos direccionar el estilo guardado previamente para el tipo de datos que se piensa trabajar. Vamos a realizar un ejemplo con un archivo vectorial (Polígono), para cual ejecutaremos la herramienta llamada "Polygon Dissolve".
Posteriormente como se indicó hacemos Click derecho y dirigimos la ruta de nuestro estilo guardado para el archivo vectorial.
Hay que tener en cuenta que este estilo es como se verá en la capa resultante, he comprobado que debemos indicar hasta detalles como la aparición de las etiquetas. Finalmente se ejecuta el algoritmo realizando las siguientes precisiones para nuestro caso:
Podemos elegir en generar un archivo vectorial o mantenerlo en la memoria. Nuestro resultado para este ejemplo es el siguiente:
Como se aprecia se realizó una tarea sencilla, pero lo hicimos empleando los algoritmos de SAGA. Espero que puedan practicarlo para otras herramientas más complejas. Hasta una nueva oportunidad.
Suscribirse a:
Entradas (Atom)