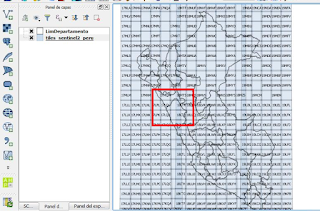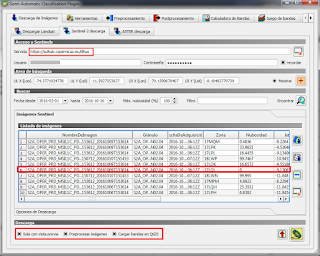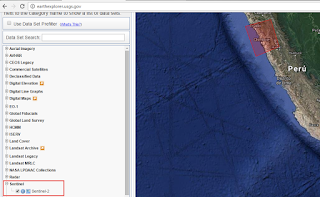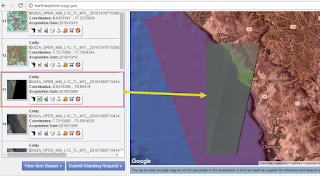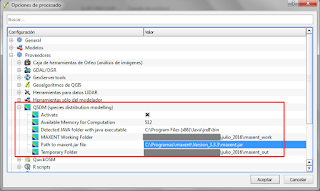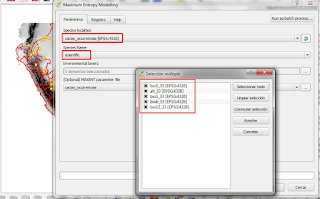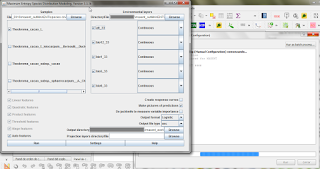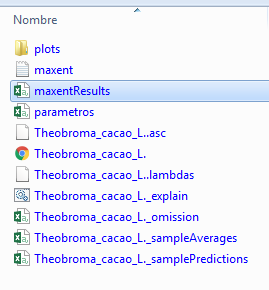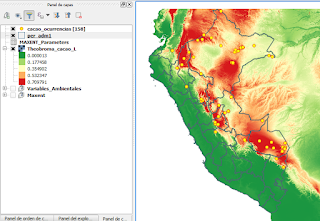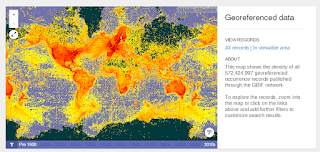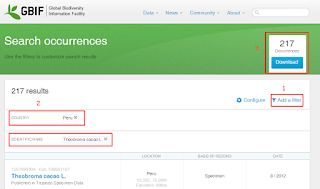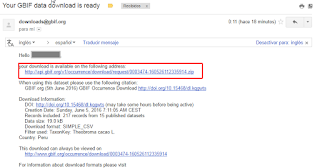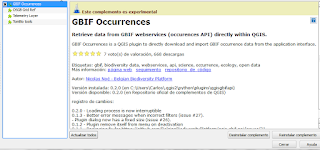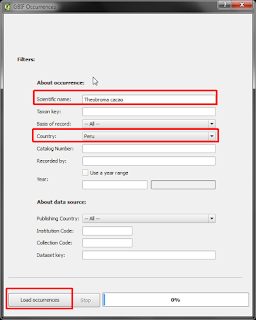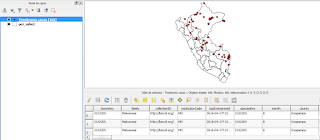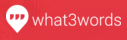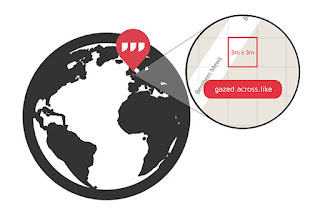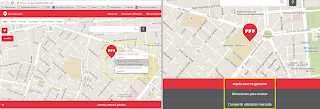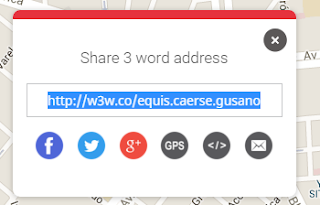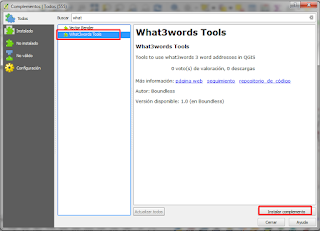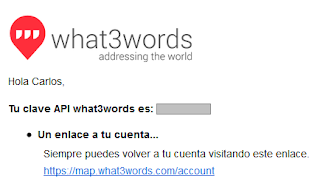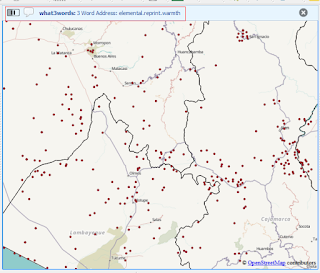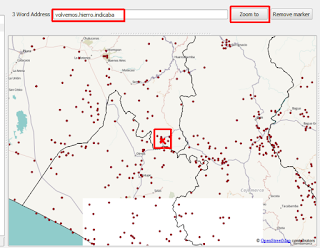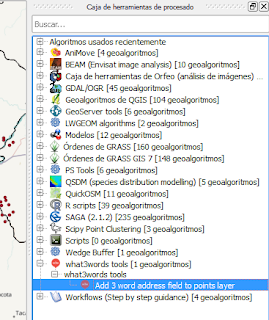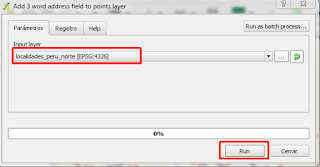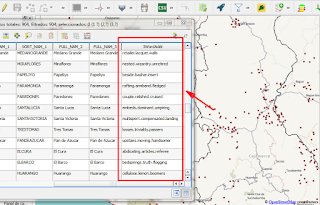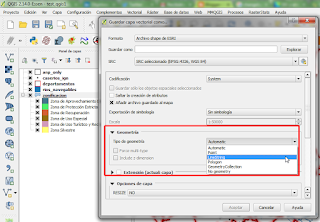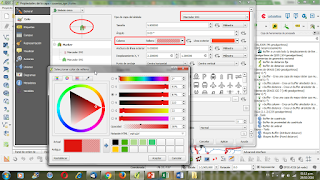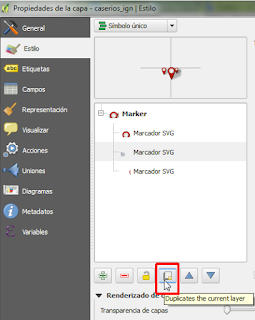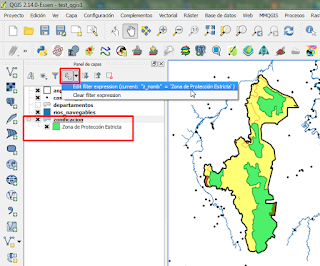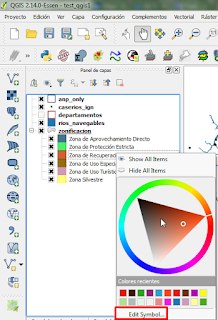Con el objetivo de actualizar una anterior entrada, donde se describe algunas alternativas para descargar las imágenes del Sentinel-2, en esta oportunidad vamos a probar nuevamente el SCP (Semi-Automatic Classification Plugin) pero con la última versión 5.0 "Kourou", la cual presenta muchas mejoras, les recomiendo ver Exploring the new features of Semi-Automatic Classification Plugin v.5.0 "Kourou".
Primero veremos que existen algunos pequeños cambios para descargar ahora las imágenes del Sentinel-2 a través del SCP, luego se presenta una nueva opción para descargar dichas imágenes desde otras fuentes.
Empleando el SCP
Tal como lo indicamos anteriormente el SCP implementa una herramienta para buscar y descargar imágenes Sentinel-2 además del Landsat y ASTER. Para lograr una descarga adecuada debemos contar con un usuario y constraseña, para lograr eso, actualmente la Agencia Espacial Europea – ESA, ha creado un portal de acceso libre de datos para las imágenes de los satélites SENTINEL-1 y SENTINEL-2, el cual se puede acceder usando el link https://scihub.copernicus.eu/dhus/#/home.
Como primer paso debemos registrarnos en el portal de ESA, para ello para esto tendremos que irnos al icono superior derecho con el nombre de SIGN UP y completar los datos requeridos (Figura 1).
Figura 1: Registro en ESA
Una vez hecho nuestro registro y haya sido validado, ahora podemos entrar a nuestro QGIS y activar nuestro SCP e ingresar dentro de la pestaña de "descarga de imágenes" a "Sentinel -2 descarga" para indicar nuestro usuario y contraseña, empleando ahora como servicio a https://scihub.copernicus.eu/dhus/. A partir de esto seguimos con el mismo procedimiento ya descrito en una anterior entrada.
En uno de los últimos tutoriales del creador del Plugin, se describe una manera de cómo podemos identificar zonas de "gránulos" del Sentinel-2 (Ver Ref. 3), para ello nos presenta la posibilidad de descargar un archivo tipo Shapefile en formato ZIP, conteniendo dichas zonas, el cual fue adaptado a partir de un archivo KML disponible desde ESA a través de este link.
Una vez descargado este archivo Shapefile que contiene las zonas Sentinel-2, en este caso solamente trabajamos la zonas que cubren el Perú (Figura 2), a partir del cual determinamos nuestra zona de interés, el cual nos facilitará al momento de seleccionar una imagen del Sentinel-2.
En esta oportunidad se ha seleccionado una zona del Norte del Perú, y de todas las imágenes disponibles se procedió a descargar la que presenta menor nubosidad (Figura 3).
En uno de los últimos tutoriales del creador del Plugin, se describe una manera de cómo podemos identificar zonas de "gránulos" del Sentinel-2 (Ver Ref. 3), para ello nos presenta la posibilidad de descargar un archivo tipo Shapefile en formato ZIP, conteniendo dichas zonas, el cual fue adaptado a partir de un archivo KML disponible desde ESA a través de este link.
Una vez descargado este archivo Shapefile que contiene las zonas Sentinel-2, en este caso solamente trabajamos la zonas que cubren el Perú (Figura 2), a partir del cual determinamos nuestra zona de interés, el cual nos facilitará al momento de seleccionar una imagen del Sentinel-2.
Figura 2: Zona de Imágenes del Sentinel -2 (Granules) que cubren el Perú.
En esta oportunidad se ha seleccionado una zona del Norte del Perú, y de todas las imágenes disponibles se procedió a descargar la que presenta menor nubosidad (Figura 3).
Figura 3: Descarga de las imágenes Sentinel-2 empleando el SCP
Luego de una gran tiempo, considerando el hecho que seleccionamos que realice el pre-procesamiento de imágenes y que los cargue dentro del QGIS, aparecerá en nuestro panel de capas, todas las bandas del Sentinel-2 (Figura 4), debemos recordar que en la pestaña que dice "Opciones de Descarga", tenemos la posibilidad de seleccionar solamente las bandas que requerimos, por defecto se seleccionan todas.
Figura 4: Imágenes Pre-Procesadas del Sentinel-2 cargadas en el QGIS
Empleando el EarthExplorer del USGS
Para quienes están habituados a descargar imágenes del LandSat, se habrán percatado que recientemente tenemos la posibilidad de poder descargar también las imágenes del Sentinel-2 empleando el EarthExplorer.
Figura 5: Opción del EarhExplorer para descargar imágenes Sentinel-2
Con la finalidad de obtener la misma imagen obtenida empleando el SCP, seleccionamos la zona de interés y un rango de fechas similares. Luego de ubicar la imagen simplemente lo confirmamos con una vista previa y lo podemos descargar.
Figura 6: Imagen del Sentinel-2 seleccionada para descargar usando el EarthExplorer.
Por ahora esto quería mostrarles, por mi parte espero que para quienes están interesados en la descarga de imágenes del Sentinel-2, les sirva estas indicaciones.
Referencias:
- Sentinel-2 Products Specification Document (PSD)
- Descripción, Descarga y Manipulación de Productos Sentinel-2
- Congedo Luca (2016). Semi-Automatic Classification Plugin Documentation. DOI
- USGS Distribution of Sentinel-2 Products