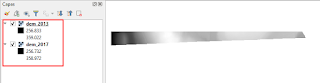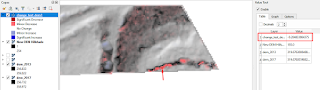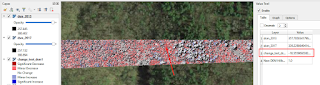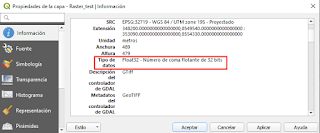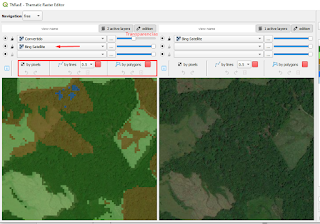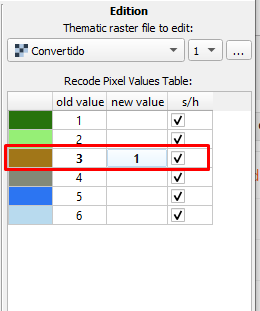En esta oportunidad veremos las principales aplicaciones del plugin de QGIS Three_D_Change_Detection, el cual nos permite visualizar y analizar los cambios en el terreno que se producen sobre un mismo lugar, pero en tiempos distintos.
En general se trabaja con capas ráster que permiten conocer las características de elevación del terreno, hablamos de los DEM (Modelos Digitales de Elevación), las cuales agrupan a los DSM (Modelos Digitales de Superficie) y los DTM (Modelos Digitales de Terreno). Para conocer el detalle y la diferencias entre ellos, recomiendo consultar la referencias 1 y 2.
Arbeck [CC BY 4.0], via Wikimedia Commons
Obteniendo los datos
Con la finalidad de probar el plugin, en esta oportunidad vamos a emplear datos provenientes de la tecnología LIDAR (Light Detection and Ranging). Para descargar datos libres nos iremos al Vermont Open Geodata Portal (http://geodata.vermont.gov/), dentro de todos los datos disponibles seleccionamos el relacionado a Elevation (http://geodata.vermont.gov/pages/elevation), hasta llegar a la aplicación Vermont Lidar Finder .
Luego de entrar a la aplicación podemos seleccionar la zona o tiles que deseamos descargar. Para nuestro ejemplo se ha ubicado una zona en donde se puede extraer capas de tipo DSM y de los DEM. Para los que deseen practicar, lo puedes descargar desde aquí. Los archivos compartidos sufrieron algunos ajustes (recortes), con la finalidad de obtener una misma zona en donde se ha registrado valores en dos tiempos (2013 y 2017).
Trabajando con el Plugin
Ahora que ya tenemos los datos e instalado nuestro plugin, ya podemos empezar a trabajar. Como primer paso hay que mostrarlo en nuestro panel de capas, primero trabajaremos con los datos de tipo DEM.
Ahora activamos el plugin y seleccionamos las capas correspondientes y las opciones como se muestra en la siguiente figura.
Resultados Obtenidos con DEM
Cuando vemos los resultados que nos aparecen, podemos comprobar que se generan varias capas, si hemos activado el Error Probability Maps, nos aparecerá capas adicionales sobre la probabilidad de error por cada capa incorporada, además vemos que nos genera un Hillshade (mapa de sombras), con la finalidad de apreciar mejor los cambios detectados. La capa nueva con los cambios identificados, producto de la diferencia de valores entre ambos periodos, es presentado clasificándolos por categorías y colores en relación a la disminución o incremento de valores. Para comprobar esto, se recomienda emplear el plugin "Value Tool".
Resultados obtenidos con DSM
Ahora vamos a trabajar con las otras capas compartidas (dsm_2013 y dsm_2017), se recomienda abrirlos en otro proyecto del QGIS, también se recomienda superponer una imagen satelital desde las herramientas Web, en mi caso estoy usando las de Google. Finalmente también recomiendo que para cada capa ráster se active las propiedades de leyenda (deslizador de opacidad), para trabajar con transparencias.
Cuando hacemos funcionar al plugin y vemos los resultados, podemos comprobar que las diferencias existentes evidencian una disminución considerable de cobertura de bosque, si jugamos con las transparencias podemos apreciar que existe mayor superficie de bosque en el 2013. Con la ayuda del plugin podemos visualizarlo mejor esta disminución.
Luego si deseamos podemos activar herramientas que nos permiten verlo en 3D para un mejor análisis, asimismo emplear herramientas que nos permitan cuantificar estos cambios.
En resumen, el plugin nos permite identificar rápidamente los cambios que pueden existir en el tiempo sobre un terreno, en base a información recopilada de sensores de alta resolución, como por ejemplo los obtenidos desde drones, permitiendo que podamos tener una primera visión y luego poder analizar las causas.
Referencias:
- DEMs Overview: https://www.geoimage.com.au/DEMS/dems-overview
- Diferencias entre un DSM, DEM & DTM: https://acolita.com/diferencias-dsm-dem-dtm/
- Documentación del plugin: https://github.com/MonsterCrew/Three_D_Change_Detection/wiki