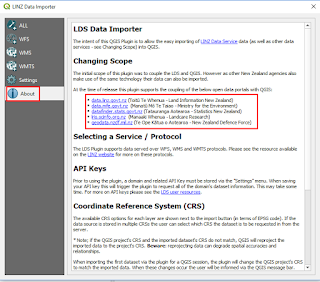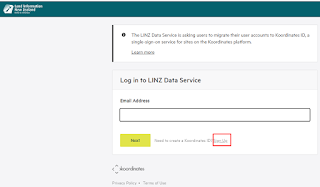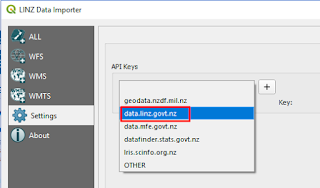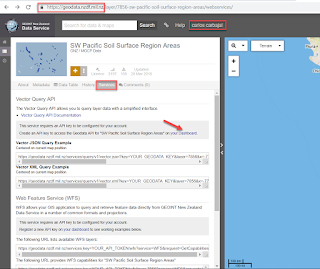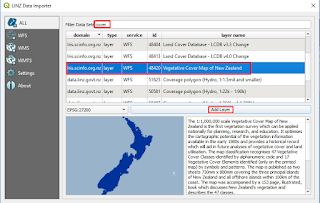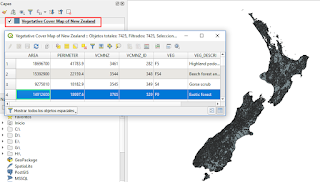Retomando las publicaciones, en esta oportunidad mostraré una alternativa disponible en QGIS 3.x para descargar de la web datos geográficos, todos ellos estarán para su libre descarga bajo los estándares de la OGC (WMS, WFS y WMTS). El plugin denominado LINZ Data Importer recientemente habilitado para las nuevas versiones del QGIS, nos facilita contar con diversos datos de varios temas provenientes de Nueva Zelanda (LINZ - Land Information New Zealand), esto gracias a que cuenta con su propio servicios de datos denominado LINZ Data Service.
Paso 1: Instalar el plugin
Entrando a la opción de administrar e instalar complementos podremos ubicar nuestro plugin, nos será útil emplear alguna palabra clave como por ejemplo "web".
Paso 2: Identificando los servicios del plugin
Luego de ser instalado, dentro del QGIS estará disponible dentro de "Web" en la barra de menús, además de que se crea un icono en la barra de herramientas.
Cuando ejecutamos el plugin se aprecia una ventana propia desde donde vamos a configurar nuestros servicios. Primero nos vamos en "About", con la finalidad de conocer los portales de datos que son compatibles y desde donde importaremos los datos bajo los servicios de mapas web. Como se aprecia son cinco fuentes de datos, todos ellos abarcan diversas temáticas.
Paso 3: Registro
Considerando los servicios disponibles, entraremos a uno de los enlaces para generar nuestro usuario y tener acceso total a los datos. Primero ingresamos en "Sign in".
Como todavía no tenemos usuario ni contraseña, tenemos que ir a "Sign Up", luego ingresas una cuenta de correo y una contraseña. Ahora ya podrás ver un mensaje en tu correo para que puedas acceder con tus datos, es decir ahora si podemos entrar con "Sign in".
Es importante mencionar que todos los servicios estarán disponibles con los mismos datos de acceso, es decir, que si pasamos a otro portal de datos, solo haciendo clic en "Sign in", va a reconocer nuestro usuario sin necesidad de volverlo a ingresar.
Paso 4: Incorporando el Servicio
Ya estamos listos para ir incorporando los servicios disponibles a través de las "API Keys", para ello debemos ir a "Settings", seleccionamos el servicio y luego hacemos clic en el botón +.
Podemos ir adicionando los otros servicios siguiendo el procedimiento que se muestra en la figura de abajo, para ello será importante generar el API key para cada uno de ellos.
Paso 5: Generando las API Keys
Una vez que seleccionamos la cobertura que nos interesa descargar, hacemos clic sobre el y nos aparece el detalle de la capa, para nuestro caso nos interesa el campo "Services". Una vez dentro podremos apreciar que tenemos la opción de configurar nuestro "API Keys" en nuestro "Dashboard".
Desde aquí apreciamos los servicios bajo los estándar OGC disponible para la capa (WFS y WMTS), mientras que en la parte inferior vemos que tenemos la opción de crear una nueva "API Key", para ello solo hacemos clic en el botón que indica que aceptamos los términos y creamos la llave.
Ahora nos aparece un mensaje indicando que fue creado con éxito, por lo tanto, ya podemos ir a nuestro QGIS y dentro del plugin ingresamos el valor del API Key en "Settings", teniendo en cuenta el servicio que corresponde según su dominio, luego solo nos quedaría hacer clic en "Save"(Según figura del Paso 4).
Paso 6: Incorporando las capas en QGIS
Una vez que guardamos los servicios con sus respectivos API Keys (considerar que en algunos casos este proceso toma su tiempo), ahora tendremos disponibles un grupo de capas listos para ser añadidos a nuestro lienzo de QGIS. Podemos emplear palabras claves como por ejemplo "cover" para filtrar nuestros resultados.
Luego de seleccionar nuestra cobertura y hacer clic sobre "Add layer", podremos apreciar que se incorpora dentro de nuestro panel de capas, en el caso del ejemplo solicitamos una capa a través de un servicio WFS, por lo tanto nos incorpora una capa vectorial incluyendo su tabla de atributos.
Siguiendo el mismo procedimiento podemos ir agregando otras capas tanto de tipo ráster como vectorial, todos ellos que se ajustaran adecuadamente a pesar de tener diferentes sistemas de referencia.
Como se aprecia es realmente sencillo poder emplear el plugin para descargar datos libres, aunque para ser sinceros quizás no sean datos que a la mayoría le podría interesar, creo que lo novedoso de este plugin es la posibilidad de incorporar otros servicios, aunque no lo he probado aún. En caso alguno de ustedes lo pueda hacer, agradecería que me comente al respecto.
Espero que puedan probar este plugin que nos permite descargar de manera rápida datos libres, empleando la alternativa de usar los API Keys, aunque como verán, también es posible incorporar las capas empleando los URL que se generan para cada uno de ellos, simplemente seguimos los pasos que se vieron en publicaciones anteriores cuando se trataba como incorporar servicios web o también seguir la secuencia que se indica aquí.
Para mayor información del plugin pueden ingresar al repositorio de su código aquí. Hasta la próxima.