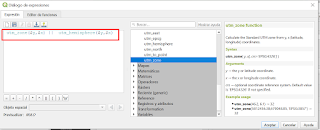Quizás muchos que usan QGIS ya conocen el complemento Lat Lon Tools, pero lo que ahora voy a mostrar son las opciones que tenemos para generar por defecto distintos valores de coordenadas, todo ello apoyado con las funciones disponibles del complemento en el editor de expresiones, tal como se aprecia en la siguiente figura.
Figura 1: Lista de funciones disponible del complemento Lat Lon Tools
A pesar que una vez que instalamos el complemento en mención, podemos acceder desde la barra de herramientas, desde el menú de complementos y también desde la caja de herramientas (Figura 2). La variedad de opciones que nos muestran y que en detalle lo podemos ver desde aquí, son quizás más útiles cuando tenemos ya nuestros puntos y necesitamos hacer conversiones adicionando campos a nuestra tabla de atributos. En esta oportunidad vamos a partir de un caso en donde recién vamos a registrar nuestros digamos "puntos de control".
Figura 2: Distintas maneras de acceder al complemento Lat Lon Tools
Paso 1: Una vez instalado el complemento, vamos a crear una capa de puntos con el formato Geopackage, insertando una lista de columnas a nuestra tabla que serán requeridos para mostrar las principales alternativas que tenemos para registrar coordenadas de manera automática.
Figura 3: Generación de Campos de nuestra capa de Geopackage
Paso 2: Ahora que tenemos nuestra capa generada vamos a ingresar a propiedades de la capa en la sección de "Formulario de atributos". Vamos a seleccionar un campo para editar la opción de "Valores por omisión". El objetivo es que al generar un registro de un punto, en el campo seleccionado extraiga el valor de la coordenada (latitud o longitud), pero con un formato numérico que solo muestre cuatro decimales. En esta parte solo estamos usando una función que existe en el grupo de cadena.
Figura 4: Generando coordenadas geográficas (latitud y longitud)
Paso 3: Para la columna que indica "Coord_Geo", vamos a usar ahora si las funciones del complemento. Si verificamos en nuestro editor de expresiones, existe la función "dms", con el que podemos insertar como texto las coordenadas geográficas en la forma de grados, minutos y segundos. Existe la posibilidad de indicar los decimales a considerar, si queremos que exista alguna separación y también si queremos que incluya ceros iniciales. Para los dos últimos la alternativa de "False" está por defecto, es decir si no hacemos ninguna indicación no existirá separación y no se incluye los ceros iniciales. Finalmente tenemos la posibilidad de incluir un separador personalizado, por defecto está una coma.
Figura 5: Generando coordenadas geográficas con detalles específicos
Paso 4: Para las columnas o campos que indicas "utm_norte" y "utm_este", vamos a emplear la función utm_north y utm_east respectivamente.
Figura 6: Generando coordenadas UTM individuales a partir de coordenadas geográficas
Paso 5: Para el campo "Zona_UTM", buscamos que nos muestre la Zona UTM que corresponde y que también el hemisferio. Para lograr eso vamos a emplear dos funciones concatenados, el primero "utm_zone" y "utm_hemisphere".Figura 7: Generando la zona UTM y el emisferio a partir de coordenadas geográficas
Paso 6: Para el campo final denominado "Coord_UTM", nuestro objetivo será convertir como texto el detalle de la coordenada UTM, el mismo incluye la zona y el hemisferio. Para que sea completo, también vamos a concatenar el código EPSG.
Figura 8: Generando las coordenadas UTM con detalles a partir de coordenadas geográficas
Bueno, con esto cumplimos con realizar la configuración de nuestros campos para que a modo de formulario se pueda ingresar apenas registramos un punto sobre nuestra vista de mapa. Vemos a continuación el resultado obtenido.
Figura 9: Registro de un punto (vector) y mostrando el formulario llenado
de acuerdo a la configuración realizada
Vamos a registrar unos cuantos puntos más y veremos el resultado en nuestra tabla de atributos, siendo los puntos seleccionados de manera arbitraria, sobre todo para ver cómo cambias los valores en diferentes zonas UTM.
Figura 10: Resultado de varios puntos registrados de manera arbitraria
Si aprecian los resultados veran que las coordenadas UTM presentan muchos decimales, ahora les pregunto a los que llegaron a este punto. ¿Qué podemos hacer para que solamente me aparezca 3 decimales?. Los que se animan me lo escriben en los comentarios.
Por último al explorar las otras opciones del complemento, me pareció interesante la posibilidad de incluir los conocidos Plus Codes. Debido a que es una capa Geopackage, lo guardé para que genere otra tabla con esa columna adicionada.
Figura 11: Empleando la opción para generar los Plus Codes y guardarlo en nuestra capa
Si hemos conectado nuestra base de datos Geopakage, vamos apreciar la siguiente figura.
Figura 12: Vista de los resultados desde nuestro administrador de base de datos.
Bueno esto es lo que quería mostrarles por ahora, espero que les sea útil.