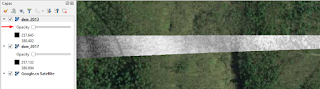Una de las principales características de los datos ráster en especial los provenientes de los sensores remotos, es la posibilidad de analizar y explorar un poco más la información que contienen. Dentro del QGIS se dispone de un plugin especializado en realizar gráficas a partir de los datos ráster, nos referimos a RasterDataPlotting.
A continuación vamos a probar su funcionamiento y las opciones que nos brinda, para ello emplearemos datos ráster provenientes del Landsat 8. Si desean probarlo, los datos del ejemplo lo pueden descargar desde aquí.
Como primer paso y asumiendo que tienen instalado el plugin, incorporamos los datos dentro de nuestro QGIS.
Luego de activar el plugin, nos aparecerá su propio panel, en donde debemos seleccionar el tipo de gráfico a realizar. En nuestro caso vamos a seleccionar la primera opción denominada Scatter/Density Plot.
Ahora debemos seleccionar dos bandas del Landsat 8, para asignarle a cada eje (x,y). Para el ejemplo emplearemos en el eje x la banda 4 (Red) y en el eje y la banda 5 (NIR). Ayuda que con nuestras bandas generemos una combinación de bandas en RGB, para lo cual recomiendo hacerlo de manera rápida empleando el plugin Virtual Raster Builder. En la siguiente figura se muestra a un costado, una combinación RGB: 5-4-3 (Color Infrarojo, para resaltar la vegetación), tener presente que nosotros no contamos con todas la bandas del Landsat 8, por lo tanto, para visualizar esta combinación debemos especificar en las propiedades de la capa la debida combinación (4-3-2), siempre y cuando se realizó el apilado (Stack) de bandas en orden ascendente.
En específico lo que apreciamos como gráfica en un Density Plot, considerando la coloración en función a la rampa de color indicado por defecto, el mismo puede cambiar si seleccionamos otra.
Lo interesante de esta herramienta es la posibilidad de generar gráficas de manera interactiva con nuestra capa ráster, es decir que dicha gráfica se ajusta a la vista de mapa presente, la imagen que se presenta considera toda la extensión de nuestra capa, pero si hacemos un zoom a una zona en particular, la misma cambia.
Empleando otra combinación de bandas (RGB: 7-5-3) que nos permite resaltar mejor la vegetación con el río presente, podemos apreciar que se presenta otro tipo de gráfica.
Región de Interés Espectral (ROI)
Ahora vamos a generar los denominados Spectral ROI, a través de los cuales vamos a poder comprobar cómo con las bandas que empleamos se puede diferenciar zonas de vegetación y zonas cubiertas con agua (ríos). Como se aprecia en las imágenes previas, se pudo diferenciar en el gráfico dos zonas en donde se concentran los valores de las bandas. Sobre dichas zonas vamos a generar un ROI, empleando para ello figuras geométricas (elipse, rectángulo y polígono), para nuestro caso estamos generando dos ROI con su coloración respectiva, es decir que al seleccionar un color rojo a nuestro ROI sobre la zona de vegetación, la misma se pintará sobre nuestro mapa, logrando con ello su identificación.
Región de Interés Espacial
Existe también la posibilidad de especificar zonas de interés (ROI), para lo cual podemos generar un polígono identificando dichas zonas, en este caso por ejemplo sobre la zona de los ríos y la vegetación. La simbología (coloración) generada para clasificar dichas zonas luego va ser reflejada en nuestra gráfica.
Otros tipos de gráficos:
El plugin tiene la opción de generar gráficos de tipo Perfil Espectral (Spectral Profile Plot), aunque se aprecia mejor si tenemos imágenes hiperespectrales. Del mismo modo, se puede generar gráficos de perfiles espectrales temporales, pero para ello será primero necesario apoyarnos del plugin Temporal/ Spectral Profile Tool, pero en general se requiere contar con imágenes apiladas de una misma zona en un periodo de tiempo establecido, lo interesando de esto es que podemos generar animaciones.
Referencias:
- Raster Data Plotting: https://raster-data-plotting.readthedocs.io/en/latest/index.html
- Repositorio Raster Data Plotting: https://bitbucket.org/janzandr/rasterdataplotting/src/master/