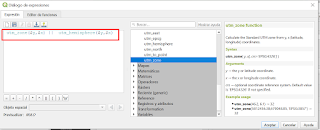Hace muy poco esta disponible el plugin denominado INDE. Este complemento permite la conexión a todos los servicios web disponibles con estándares OGC, dentro de la Infraestructura Nacional de Datos Espaciales (INDE) de Brasil.
Para instalar el plugin indicado, solo debemos ubicarlo desde nuestro administrador de complementos.
 |
| Instalación del Plugin INDE |
Acceso a los Servicios de Mapas Web
Es resumen hablamos que a través del plugin, tenemos la posibilidad de acceder desde nuestro panel de navegador en el QGIS, a los servicios web tales como: WMS (Web Map Service), es un servicio de mapas en la web que genera mapas georreferenciados en formato imagen (PNG, JPEG, etc.) que pueden ser visualizados por un navegador web o en un cliente simple, WFS (Web Feature Service), es un servicio de entidades vectoriales que proporciona la información relativa a la entidad almacenada en una capa vectorial (cobertura) que reúnen las características formuladas en la consulta. Para mayor información sobre los servicios de mapas web disponibles con los estándares de la OGC, podemos revisar aquí.
Ahora que nos aparece el ícono que lo representa en nuestra barra de herramientas, podemos activarlo y tendremos la siguiente vista.
 |
| Vista del Plugin INDE activado |
Como se aprecia en la figura previa, existen dos grupos de datos disponibles, en la parte superior los que corresponden a las instituciones que agrupan la INDE de Brasil y en la parte inferior los mapas base disponibles, los mismos que podrán ser incorporados como Tiles XYZ.
Vamos a mostrar solo algunos ejemplos de cómo se accede a los servicios de mapas web, en especial para los servicios WMS y WFS, aunque también está disponible los servicios de WCS (Web Coverage Service).
Lo primer que haremos será seleccionar la Institución de nuestro interés (según el tipo de información que necesitamos), para nuestro ejemplo fue "EMBRABA MEIO AMBIENTE", luego lo llevamos al grupo de Instituciones seleccionadas con el botón que nos permite mover una selección individual. Ahora solo debemos elegir el tipo de servicio web para hacer la solicitud, según la figura de abajo, vamos a elegir el estándar WMS. Finalmente podemos apreciar en nuestro navegador de QGIS que ya se encuentra el acceso al servicio.
 |
| Seleccionando una Institución que forma parte del INDE |
 |
| Accediendo a un Servicio WMS |
Ahora para mostrar un ejemplo con el servicio WFS, vamos a seleccionar "EMBRAPA SOLOS", para luego acceder a una cobertura vectorial relacionada con los suelos en Brasil. Una vez descargado la capa vectorial podemos mostrar su tabla de atributos y también generar una simbología en función a sus campos de datos. En la figura se muetra una simbología categorizada en función a una propiedad física de los suelos como la textura.
 |
| Accediendo a un Servicio WFS |
En realidad existe una enorme cantidad de datos disponibles sobre Brasil, los cuales podrían ser de mucha utilidad en diversos proyectos, incluso como datos de ejemplos.
Generando Mapas Base
La opción que tenemos con el presente plugin, para generar mapas base con tanta facilidad, fue una de las cosas que me llamó la atención y por el cual me animé a instalarlo. Es verdad que existen diversas formas de poder generar nuestros mapas base con tiles XYZ, como por ejemplo, tenemos la opción de navegar sobre el repositorio de GitHub del plugin QMS (QuickMapServices), ahí encontramos el directorio data_sources, que el complemento usa como fuente para la ubicación de cada servidor de las teselas.
El plugin te permite seleccionar de manera individual el mapa base requerido, en la siguiente figura se muestra como ejemplo el Tile XYZ denominado OSM OPENTOPOMAP (Considerar que el nombre puede ser editado).
 |
| Incorporando Mapas Base con Tiles XYZ |
También podemos incorporar todos los Tiles realizando el paso a la zona de los mapas bases seleccionados con el boton de selección múltiple. De esta manera tendremos una gran variedad de mapas base que podemos elegir.
 |
| Incorporando todos los Tiles XYZ disponibles |
Finalmente, en caso deseas volver al estado original, es decir solo con el Tile del OSM, simplemente hacemos clic en el botón "Wipe XYZ".
Bueno, espero que les pueda ser útil el plugin presentado. Hasta otra oportunidad.