Se presenta un reciente plugin del QGIS que nos permite crear proyectos SIG y poder trabajarlos de manera colaborativa con usuarios invitados (máximo dos para la versión gratuita), nos estamos refiriendo al DIVI QGIS Plugin. En resumen podemos decir que su principal funcionalidad es la posibilidad de administrar proyectos con elementos geográficos definiendo una red de colaboración con la asignación de privilegios para cada cobertura.
Vamos a guiarlos paso a paso con un ejemplo como podemos aprovechar esta herramienta:
Paso 1: Instalación del Plugin
Lo ubicamos dentro de nuestro administrador de complementos y lo instalamos.Paso 2: Registrarnos para contar con el servicio
Nos dirigimos a la página del creador del plugin (https://divi.io/) y proveedor del servicio, con la finalidad de crear una cuenta libre.
Paso 3: Generación de nuestro proyecto
Luego de registramos ya podemos ingresar con nuestro usuario y contraseña para acceder al servicio. Lo primero que debemos haremos será adicionar un nuevo proyecto, luego nos aparecerá una ventana en donde debemos brindar datos de nuestro proyecto, tales como el nombre y una pequeña descripción.
Paso 4: Creación de un equipo
Ahora se recomienda crear un equipo para nuestro proyecto. Para ello nos vamos a la parte superior derecha en donde se ubica nuestro correo registrado, lo desplegamos y nos dirigimos a la opción de administración de equipos (Managing teams). Luego hacemos clic en la opción de crear un equipo, con ello nos aparece otra ventana para darle nombre a nuestro equipo y algún detalle del mismo.
Paso 5: Adicionar Usuarios
Ahora podemos incorporar usuarios que van a colaborar con nuestro proyecto SIG, tener en cuenta que solo se permite adicionar dos usuarios para la versión libre. Si todavía no están registrados, existe la opción de invitarlos para que accedan al servicio. Luego que hayan accedido, podremos verlos dentro del proyecto con la condición de usuario.
Paso 6: Accediendo a la herramienta en QGIS
Desde nuestro QGIS ingresaremos con nuestros datos de registro, para ello primero activamos el plugin y luego desde su propio panel ya podremos acceder realizando la conexión.
Paso 7: Incorporando capas a nuestro proyecto
Cuando realizamos la conexión debemos apreciar el nombre de nuestro proyecto (test). Ahora con las capas disponibles podremos ir incorporándolos a nuestro proyecto. Tener en cuenta que existen dos opciones: Primero desde nuestra repositorio en la web podemos incorporar capas en diversos formatos y luego ellos en QGIS lo podemos adicionar.
La segunda opción es desde QGIS, es decir que vamos a incorporar los que se encuentra en nuestro panel de capas, es decir directamente con las capas que estamos trabajando.
Paso 8: Compartiendo los datos con el equipo y asignando permisos
Luego de haber adicionado todas las capas con las que vamos a trabajar, desde nuestro repositorio podemos compartir las capas de nuestro proyecto.
Luego vamos a poder asignar los permisos para cada cobertura a nuestros usuarios. Por ejemplo tendrán la opción de visualizar y en otros casos editar.
Podemos guiarnos con la leyenda disponible en la parte superior, sobre los tipos de permisos que se asignaron.
Paso 9: Conociendo otras maneras de compartir los datos en la web
Nosotros tenemos la opción de generar también servicios web con nuestras coberturas. Para lograr esto solo tenemos que activar esa opción.
Ahora solo debemos adicionar un nuevo tipo de acceso. Para nuestro caso vamos a seleccionar el de tipo WMS.
Luego de guardarlo ya lo veremos dentro de una tabla en donde podemos ir adicionando otro tipo de acceso. Al hacer clic sobre el enlace WMS nos aparecerá las URL para acceder como un servicio de mapas web.
Ahora en el QGIS podemos acceder al servicio creado, no solamente a través de una conexión WMS, sino también de una conexión XYZ.
Paso 10: Creación de mapas
Tenemos la opción de crear nuestro mapa con las coberturas que deseamos. Si bien en el QGIS lo podemos hacer, desde nuestro panel en DIVI lo podemos realizar de una manera rápida y con la ventaja que podemos generar un link para compartir el mapa con quienes lo requieran visualizar, para ello deberá tener una contraseña generada.
Seleccionamos las capas que queremos emplear, teniendo cuidado el orden de aparición, para que no sufran superposición. Es importante hacer clic sobre la lupa presente, con la intensión de establecer el ámbito de nuestro mapa.
Cuando tenemos listo nuestro mapa lo podremos ver en nuestra lista de mapas disponibles y para verlo hacemos clic sobre el que hemos creado, luego nos pedirá la contraseña para visualizarlo.
Finalmente ya lo podremos visualizar nuestro mapa y tendremos el link para compartirlo.
Paso 11: Creación de comentarios al proyecto
Otra funcionalidad que se dispone es la posibilidad de crear comentarios en nuestro panel, además de poder revisar nuestros datos, podemos incluir información extra a través de comentarios. Por ejemplo sobre un elemento de nuestra cobertura podemos incluir un comentario como se aprecia en la siguiente figura.
Dentro del QGIS podemos visualizarlo, pero para eso debemos activar en su panel el botón de herramienta de identificación, ahora solamente debemos seleccionar el elemento de la cobertura, en este caso el Departamento de Lima en Perú.
Paso 12: Conectarse con la versión del aplicativo móvil.
Como último punto a comentar está la posibilidad de instalar un aplicativo en nuestro celular, es decir que podremos conectarnos con nuestros datos de registro.
Luego podemos abrir nuestras coberturas.
Siendo lo más interesante, tener la posibilidad de editarlos incorporando nuevos datos.
Bueno creo que pude mostrarles casi todas las funcionalidades de este plugin, les recomiendo que lo prueben y exploren. En mi opinión es una gran alternativa para trabajar proyectos de manera colaborativa es decir trabajando en equipo y claro la posibilidad de hacerlo desde nuestro celular es un plus.




















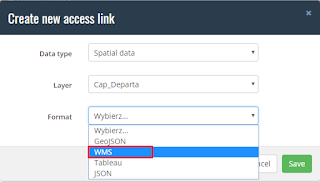
















2 comentarios:
Hola, buenas tardes... una vez que hice todos los pasos, cómo hace mi compañero para aceptar estar en el grupo, hay alguna aceptación de la invitación? o como hacemos para que le aparezca el grupo...
Buenas, si seguiste todos los pasos le debe llegar un correo a la persona que invitaste, lo ideal es que la persona ya tenga un registro en la aplicación.
Publicar un comentario